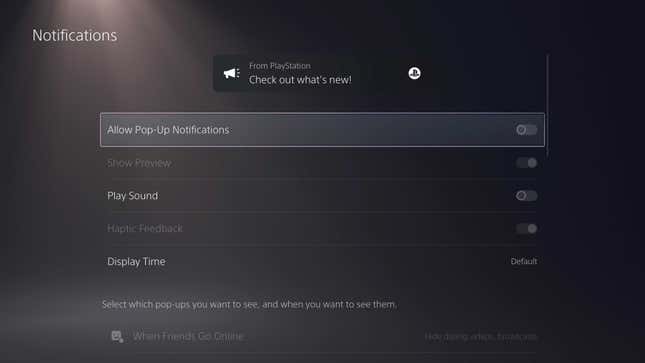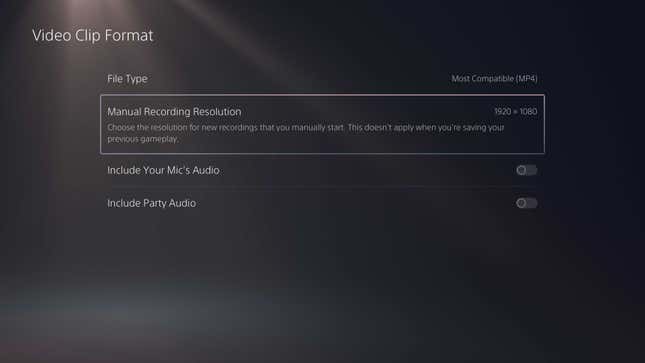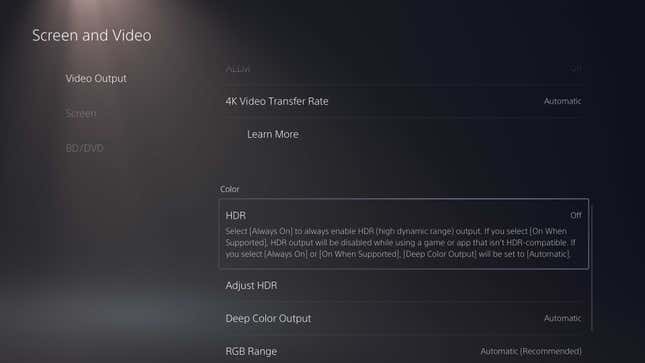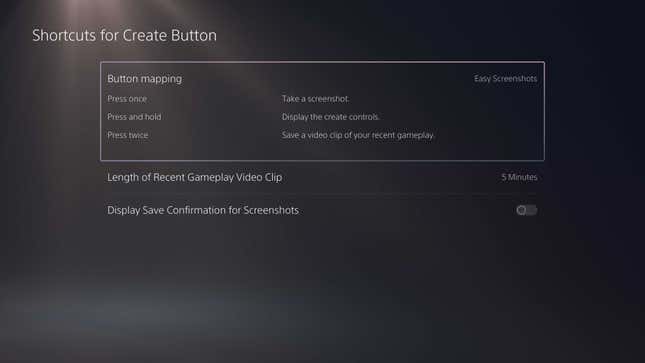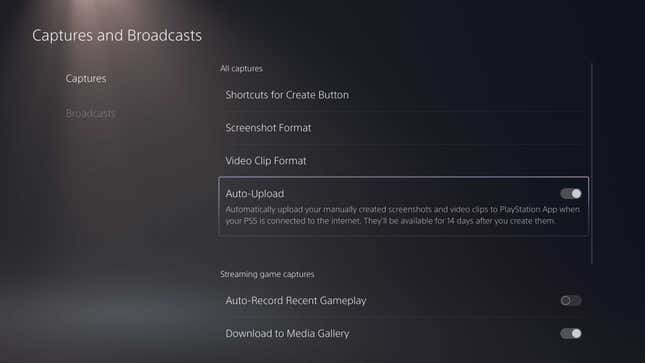A partir de la PS4 de 2013, Sony ha incluido botones de captura dedicados en sus controladores DualShock/Dual Sense para ayudarle a guardar sus mejores clips y capturas de pantalla. cuando quieras. La PS5 tiene la misma función, lo cual es excelente, ya sea que seas un creador de contenido o simplemente quieras archivar tu Historial de juegos. Si estás buscando configurar una manera simple y confiable de capturar videos y capturas de pantalla limpios de tus juegos favoritos, esta guía lo desglosará todo para usted. Tenga en cuenta que, si bien esta guía puede hacer referencia a la transmisión (denominada “Transmisiones” en el sistema operativo de la PS5), no nos centraremos en ese aspecto de la captura. Esta guía es más adecuada para fines de archivo y creación de contenido no transmitido y para capturar metraje usando la PS5 configuración de captura interna, por lo que es posible que no sea adecuada para usar con una tarjeta de captura externa.Paso 1: desactivar las notificaciones
Una captura de pantalla del menú de la PS5 muestra la configuración de notificaciones.